How to update a baseline in MS Project
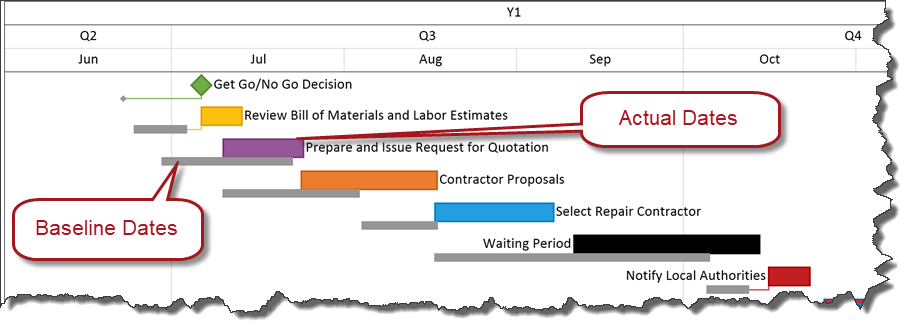
You may need to update a baseline in MS Project, you created before start tracking your project. First of all you should update baseline only in the following circumstances
- You have got a change which is approved by change control board/client/stakeholders
- You decided to re-plan your remaining project.
Now let’s discuss the second option first as it is quick. As you are preparing a new plan for all the pending project work, you can safely baseline the entire new plan. Please remember, you should not baseline the tasks that are already executed and actuals are entered for them earlier.
Let’s discuss the 1st option. When your client, your team, you, or any other stakeholder suggest a change in the project scope, you may need to include new tasks or delete some tasks from the WBS. We will discuss both the scenarios.
Additional work is added to the project
Schedule your new tasks in the project as you do usually. Insert new tasks wherever you find them suitable. Enter new estimates, set appropriate dependencies and assign required resources. Once finalized, please follow the steps below
Step 1: Selected all newly inserted tasks
Step 2: Click Set Baseline on Project tab
Step 3: In the dialogue box, select the baseline you want to update from a Set Baseline drop down. Usually the first one.
Step 4: Select Selected Task radio button.
Step 5: Now under Roll up baselines, select how you want baseline data to be rolled up to summary tasks:
To all summary tasks: Select this check box if you want to update baseline data for the selected tasks to be rolled to the corresponding summary tasks up to the project summary task. If you do not check this box, baseline data of newly inserted task will not be reflected in baseline data for summary tasks. It may create an anomaly. This check box is a usual choice.
From subtasks into selected summary task(s): Select this check box if you want baseline data for only selected summary tasks to be updated to reflect newly added tasks. You cannot by pass a lower level summary tasks but you can restrict update to baseline for only lower level summary tasks. This check box is to be used in specific situation only and with caution as baseline data of upper level and lower level summary tasks may not match.
Step 6: Click ok.
Some work is removed from the project
Updating baseline in this case could be bit tricky especially when we have entered actuals in some tasks. Consider the following scenario
Summary Task
Sub Task 1 2 days
Sub Task 2 1 day
Suppose you have entered 3 days as actual for Sub Task 1. Now due to an approved change request, you need to remove Sub Task 2. You may be confused how to re-baseline Summary Task. If you use the method describe in 1st scenario and re-baseline by selecting Sub Task 1, actuals in Sub Task 1 may get baselined and your variance will be lost.
Instead of that you follow the steps below
Step 1: Selected the summary task under which you have removed the tasks
Step 2: Click Set Baseline on Project tab
Step 3: In the dialogue box, select the baseline you want to update from a Set Baseline drop down. Usually the first one.
Step 4: Select Selected Task radio button.
Step 5: Now under Roll up baselines, you select both the check boxes “To all summary tasks” and “From subtasks into selected summary task(s)”. When you do this actuals in Sub Task 1 will not make effect in baseline but it will remove the effect of deleted task.
Step 6: Click ok.
Do not forget to verify the baseline data of new tasks and their corresponding summary tasks.
Great article. one thing to take care of is the baseline information at resource level while assignment are on tasks. currently it seems that MS Project is not recalculating baseline resource hours/costs while baselining additional tasks.
Regards
David Smith
Project Lead at CatchExperts
http://www.catchexperts.com/ms-project/online-training
Thanks for those valuable informations in MSP but it was a outdated & also there is no Database concept. I am conflicted on how to create a baseline for a project. Which of the following scenarios would be considered a “best practice” for creating a project baseline in which to measure progress and get some schedule-related EVM metrics? Is Primavera Really usefull for this process, What you did was exactly what I suggested???
Got you point Baskar. Actually the baseline concept is same. Primavera and MS Project are just two implementations. I believe either you use Primavera or MS Project, it is all same. I just provided a concept using example of MS Project.
Hi I have to re baseline a project to show a new completion date as the contractor has defaulted on the current schedule time is at large on the project. Some items are completed and some are at various stages of completion and others yet to commence.
Can you list the steps to do this in MS Project 2013?
Thank you,
Hi, Thanks for your question. You can rebaseline however the purpose of baseline is to capture such delays and our actions to rectify the problem to recover delays. Rebaseline will make the delay to zero and it will appear that the project is absolutely on time. As such, these delays should not be the reason for rebaselining until the delays is very significate that change the plan considerably and stakeholder agree on new dates.
Before you rebaseline, preserve the current baseline as baseline1. Do the following…
Project Tab -> Set Baseline -> Set baseline -> You will see Set Baseline dialogue box
Select “Set interim plan” and select Copy as Baseline and Into as Baseline1
Keep “Entire project” selected under For: and press OK.
Above steps will save Baseline to Baseline1. This will help you to compare Baseline and Baseline1 in future when you want to recollect what was the change?
Now again go to Project Tab -> Set Baseline -> Set baseline -> You will see Set Baseline dialogue box
Select “Set Baseline” and Baseline from the drop down and press OK.
There will be a warning to be sure that you really want to change the baseline. Say Yes if you are sure.
That’s it.