What’s new in Microsoft Project 2016 – Part 2
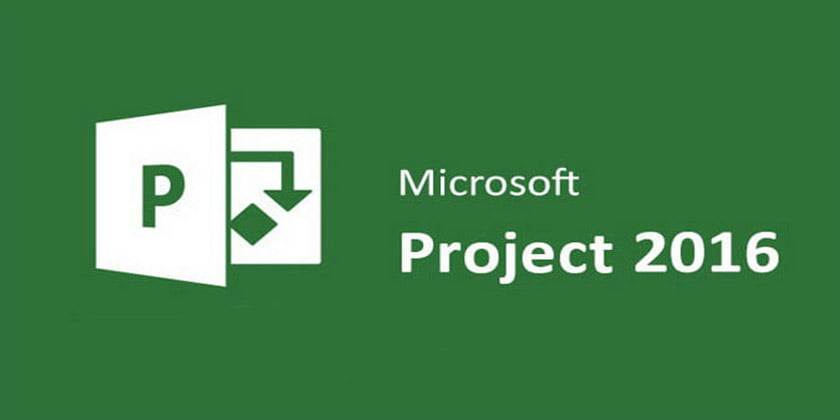
This is in continuation to my previous post “What’s new in Microsoft Project 2016 – Part 1” in which I discussed new features added to Microsoft Project 2016 Professional. I this post I will cover new features added on the server side of the Microsoft Project 2016.
What’s new in Microsoft Project 2016 Server?
There are two features which could of real use if you are working on Project Online or Project 2016 Server.
1. Resource Engagement
Proper resource management is always a challenge for project managers and resource managers. Negotiating with resource managers and getting required resources committed on the project is no easy task for project managers. Until Project 2014, it was very difficult to know for a project manager if the resource he/she is planning for his/her project is really available. Now in Project 2016, a project manager can request a resource from resource manager. Resource manager looking at the availability can approve or reject the request. Once approved, system locks the resource guaranteeing its availability to the project.
How does it work? Resource Manager can mark some resources (mainly shared resources whose availability is not assured to project) as “Need Approval” in the Project Server/Online. When any Project Manager assign these resources to his project (in Project Professional), he gets a warning that resource requires approval. Project Manager can request an approval. Resource Manager can approve or reject based on availability. If Resource Manager approves, the resource gets reserved for the project and if Resource Manager rejects, Project Manager and Resource Manager can negotiate and agree on an arrangement to ensure the availability or otherwise Project Manager has to use other resource.
The first step for Resource Engagement feature to work, Administrator or Resource Manager have to set “Resource requires approval…” for the resources they want project manager to take approval on assignment. To do this, resource manager has to go to Resource Center, select specific resources and click on Bulk Edit (or Edit if only one resource is selected) as in figure 1.
On the next page, click on Resource requires approval for all project assignment and “Save” the setting as in figure 2.
By doing so, I have made Architect, Engineer, Project Manager and Surveyor as require approval before assignment in the project in my example. I left the supervisor.
Once this setting is done, it is for project manager to request approval by creating an engagement from Project Professional. Please note “Add Engagement” feature on Resource tab does not appear if you are working offline or on a local project on your computer.
To create an engagement, I go to Project Professional, open the project and assign Surveyor, Project Manager and Supervisor. You may notice a warning indicator (refer figure 3) where Surveyor and Project Manager are assigned indicating that an engagement is required while there is no indicator where Supervisor is assigned. This is because I have not set “Resource requires approval…” for Supervisor.
These warnings indicate that I have to create resource engagement and take approval from Resource Manager to continue with these assignments. I need not to create any engagement and take approval for Supervisor. Now I have few options to create an engagement. First in the Gantt Chart view itself, I can right click on indicator and select “Fix in Engagement Inspector” to understand what action I have to take to resolve this. If you do so, you will observe an Inspector side windows opens and it suggest you to view conflicts in Task Usage view. Alternatively I can directly go to Task Usage view and see the conflicts. I go to Task Usage view and see these conflict highlighted by red squiggly line as in figure 4.
Right click on any red squiggly line showing conflict as in Figure 5, I can either select “Fix in Engagement Inspector” to suggest me next course of action or as I know already, I simply select “Create New Engagement” (Refer figure 6). Now I go to Resource Plan view (A new view added in Project 2016 for Resource Engagement feature) to see these engagements created with draft status (Figure 7).
They remain in draft status until I submit them to Resource Manager for approval. I can select few engagements and submit those selected engagement for approval or I can simply submit all the engagements for approval. When I submit these engagements for approval, their status change to “Proposed” as in figure 7.
Engagement Requests are submitted for approval. Now Resource Manager can see them on Project Online. Let’s switch to Project Online to see what happens there.
I go to Resource Center in Project Online as Resource Manager. I select Project Manager and Surveyor resources and click on Resource Requests as in figure 8.
I see the resource requests in “Proposed” state pending for approval. I select the resource to approve and click on Accept or Reject as in figure 9. I can also provide appropriate comments for Project Manager to see the justification of the action. The Resource convert into committed or rejected as in figure 10.
Project Manager can see them as soon as resource is accepted or rejected. He sees the status in Project Professional as in figure 11. He can also see the justification comments from Resource Manager. If he wants he can reply and that way Resource Manager and Project Manager can negotiate in the system. Please note it is not a good idea to keep talking through system, better to pick up the phone and negotiate online interactively.
2. Resource Capacity Heat Map
For a resource manager to approve or rejects a proposed resource engagement, he should know resource capacity and current engagement. This is exactly what Heat Map does. Heat Map uses Red, Green and Blue color coding to show the current engagement of resources over time. It shows Red for over allocation, Blue for under allocation and Green for appropriate allocation. Based on this map, a resource manager can decide if he can approve a proposed resource engagement.
To see heat map, go to Resource Center, selected the resources and click on Capacity Planning as in figure 12.
On the next page, select Capacity and Engagement Heat Map from the View drop down, you will see a heat map of current engagement as shown in figure 13.
If a resource is over allocated, it shows allocated hours in red background, for appropriate allocation it shows allocated hours in green background and in case of under allocation, it shows allocated hours in blue background.
Hope you will find it useful and make use of this new feature in your project. Please do let me know if you have any question.
I look forward for your views. Please leave your comments below.